Светящиеся линии для фотошопа. Светящиеся линии в иллюстраторе. Приступаем к уроку Фотошопа
Всем привет, и сегодня мы рассмотрим небольшой и простой урок на тему как сделать светящиеся линии в фотошопе. Все делается очень и очень просто, при этом не используя ни каких дополнений. Применять данный скилл при работе в фотошоп можно безгранично. Вы ведь знаете что такое скилл?
Шаг 1:
Для начала создайте новый документ, примерно 750х500 пикселей, залейте его темным цветом к примеру таким #171717.
Шаг 2:
Возьмите инструмент "Перо" (пен тоол "P") и нарисуйте линию, не важно какую нам главное понять смысл как сделать а красоту можно подкорректировать:

Шаг 3:

Сейчас внимание важные моменты последней подготовочной стадии:
Шаг 4:
Первым делом создайте новый слой (ctrl + n), затем установите основной цвет "Белый" или нажмите клавишу "D" для сброса цвета. Теперь снова воспользуйтесь инструментом Pen Tool (P) Перо, нажмите правой кнопкой мыши по контуру и выберите пункт "Выполнить обводку контура" -> Инструмент: Кисть + Имитировать режим (как на скрине ниже)

После нажатия "ОК" у вас должно получится нечто такое, как у меня:

Ну вот самую главную работу мы уже сделали, теперь дело осталось за малым. А собственно сейчас я и отвечу на главный вопрос как линии сделать светящимися, будь то оттенок неона или стиль Железного человека.
Шаг 5:
Первым делом зайдем в стиль слоя контура (для этого кликните левой кнопкой мыши по созданному ранее слою в панели слоев, пока не откроется диалоговое окно). После этого выберите параметр Внешнее свечение и установите значения как показано ниже.

и еще для динамики можно добавить внутренних оттенков, типо этого

Ну вот и все, можете заценить свой результат!!! Более чем уверен что у Вас получилось лучше чем у меня |

Если вам не в падлу, то выкладывайте в комментариях свои свои скриншоты того что получилось!!! Необязательно создавать именно такой контур как у меня, можете даже нарисовать какую либо контурную фигурку, и проделать с ней вышеуказанные операции, представляю как круто получится ^_^
А я как нибудь так накручу наверчу, и вот такую фигню получу:

А ты считаешь, как можно креативно назвать вот это
Почему то у меня в голове крутится такое название "Светящаяся кегля", вам тоже показалось это странным? 0_о
В заключение
Если смог помочь, то очень рад! + если вы выполнили урок то очень благодарен! Писал как знал, пытался все рассказать как можно подробней и надеюсь у меня это получилось. Если у вас не получилось с первого раза, не бросайте, продолжайте дальше, перечитайте урок возможно что-то пропустили или наоборот сделали лишнее. На всякий случай давайте повторим:
- Создать новый слой, взять перо и нарисовать произвольный контур
- Взять в руки Кисть, зайти в настройки изменить значение
- Создать новый слой, сбросить цвет установив в основу белый
- Создать обводку контура
- Настроить стиль слоя
- И конечно же показать нам свой результат! :)
Как то так. Всем пока, до следующего урока не забывайте на халявные обновы новых материалов для фотошоп а также рассылку этих уроков прямо себе на почту.
Для создания коллажей часто требуются светящиеся линии. Сделать их легко при помощи инструмента «Перо». Рассмотрим на примере. Создаем новый файл размером 500*500 пикселей. Сделаем фон, чтобы линия смотрелась эффектней. Создаем новый слой. На панели инструментов в верхнем квадрате устанавливаем бардовый цвет, в нижнем – черный. Заливаем «Градиентом» тип «От основного к фоновому» фон.
Чтобы придать неоднородность фоновому слою создаем новый слой и заливаем его «Облаками».

Изменяем режим наложения на «Осветление основы».
Устанавливаем значение инструмента «Кисть».

Создаем новый слой.
Инструментом «Перо» ставим первую точку вверху и вторую внизу.

Инструментом «Перо» левой кнопкой мыши оттягиваем линию вбок.

Правой кнопкой мыши нажимаем по линии и из контекстного меню выбираем «Выполнить обводку контура».


После того, как будет выполнена обводка контура убираем контурную линию. Для этого необходимо правой кнопкой мыши нажать по контуру и выбрать из контекстного меню «Удалить контур».

Делаем копию линии. Один из слоев нумеруем 1, а другой – 2.
Для слоя № 1 заходим во вкладку «Фильтр» — «Размытие» — «Размытие по Гауссу».

Для слоя № 2 заходим во вкладку «Слои» — «Стиль слоя» — «Параметры наложения». В открывшемся окошке устанавливаем галочку возле параметра «Внутренняя тень» и задаем её цвет.

Создаем дубликат слоев № 1 и № 2 и объединяем их. Заходим во вкладку «Редактирование» — «Трансформация» — «Деформация». Искривляем линию.

К слоям с линиями добавляем слой-маску и в слое-маске кистью черного цвета прокрашиваем лишние участки линии к которой была добавлена внутренняя тень, чтобы скрыть блеск линии.

Поверх всех слоев создаем новые слои и ставим в них цветные пятна. Изменяем режим наложения этих слоев на «Перекрытие» и другие режимы.

Таким способом получаем светящиеся линии.

Уроки фотошоп . Недавно в одной своей работе мне нужно было изобразить эффект неона. Порывшись в уроках фотошоп, нашла нечто похожее. По-английски такая штука называется Glow Effect. Выглядит очень красиво и кажется сложным для повторения. Но на самом деле все очень просто и доступно. Основной принцип: вначале используется инструмент Перо (Pen Tool), а затем к нему применяется свойство выбранной заранее кисти (Paintbrush Tool). Но обо всем по-порядку.
Создадим новый документ и зальем его темным фоном, например #1C1C1C. Все светящиеся эффекты очень красиво и натурально выглядят на черном или слегка подсвеченном черном фоне.

Рисовать мы будем обычную кривую линию, но при этом светящуюся, словно след от пролетевшего сумасшедшего метеора. Включаем инструмент Перо (Pen Tool). При этом в свойствах инструмента должно быть включено Paths.

Рисовать пером не просто, а очень просто. Ставите в том месте, откуда начнется линия первую точку, затем на некотором расстоянии ставите вторую точку и, не отпуская левой клавиши мышки, «тянете линию» в какую-нибудь сторону. В этот момент вы можете, двигая мышкой в разные стороны, изменять кривизну получившегося отрезка. Когда добьетесь нужной кривизны, отпускаете кнопку мыши, ставите следующую точку и действуете точно так же. У меня на рисунке получилось четыре таких точки.
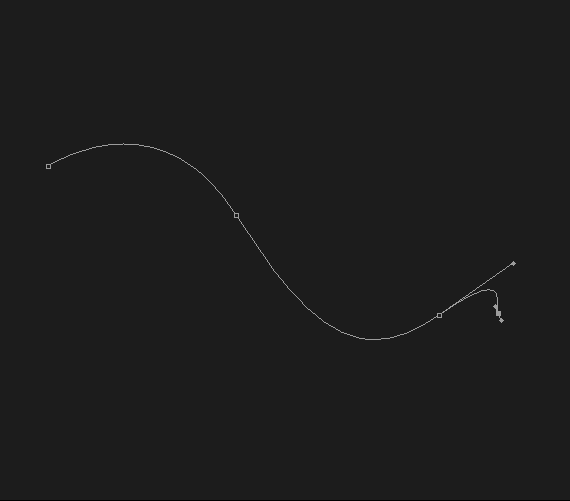
На следующем шаге выбираем инструмент Кисть (Paintbrush Tool). Кисточку возьмем с жесткими краями, но тонкую, в 5 пикселей толщиной. При этом цвет можно выбрать любой, так как потом мы все равно его изменим при помощи эффектов.

Теперь нужно снова переключиться на инструмент Перо (Pen Tool). Добавим новый слой. Затем кликаем правой клавишей мышки по нашей линии и в выпадающем меню выбираем пункт Stroke Path. Появится диалоговое окно с соответствующим названием. В окне уже будет по-умолчанию выбран инструмент Кисть. Обязательно ставим галочку у Simulate Pressure для того, чтобы края нашей линии истончались «из пустоты в пустоту». А теперь снова кликаем правой клавишей мышки на любом участке линии и в выпадающем меню выбираем пункт Delete Path. Получаем вот такую симпатичную загогулину:
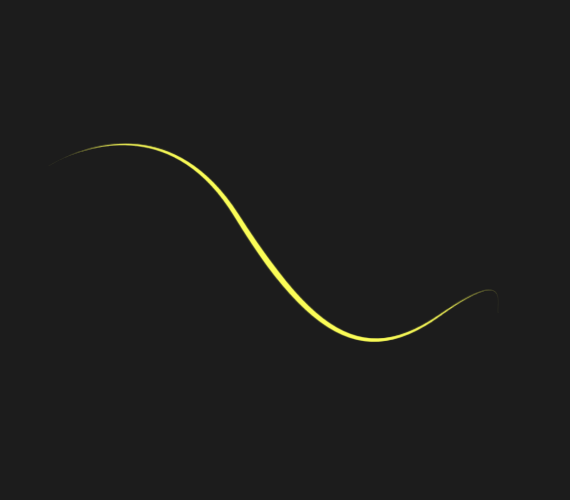
Яркий зигзаг на темном фоне уже кажется светящимся. Усилим этот эффект и добавим капельку гламура. Кликнем по иконке Add a layer style и последовательно добавим следующие эффекты:
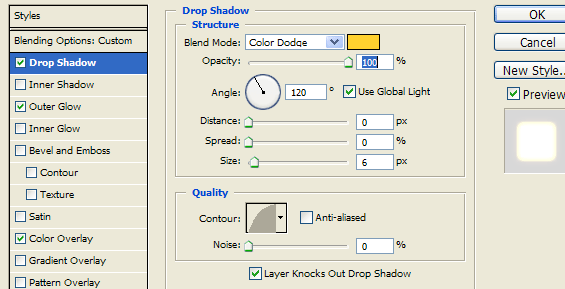
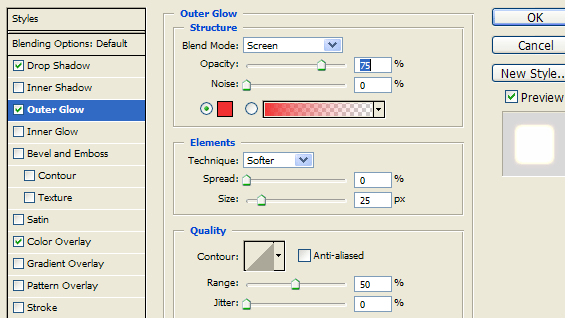
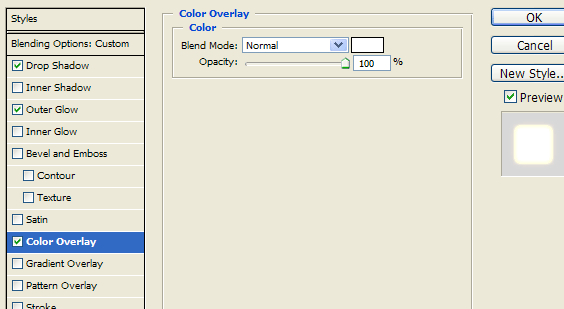
Последний из примененных эффектов Color Overlay делает зигзаг «раскаленным» добела. Именно по этой причине мы при выборе кисточки использовали первый попавшийся цвет. На выходе получаем вот такой красивый эффект
В этом уроке мы с вами будем учиться создавать яркие светящиеся линии вокруг объекта. Это может быть как предмет, так и фигура человека. Также вы научитесь настраивать кисть для разных видов обработки. Итак, начнем.
Шаг 1. Для начала нужно определиться с тем самым объектом, вокруг которого мы будем делать наши линии. Я выбрала вот такую металлическую баночку из-под напитка. Думаю, будет смотреться достаточно оригинально. Вы же можете использовать любое другое, это не имеет большого значения.
Шаг 2. Теперь возьмите Инструмент Перо (Pen Tool) ,обведите свой объект и создайте выделение. После этого скопируйте объект в новый документ с черным фоном любого угодного вам размера. Далее Ctrl + щелчок по слою с баночкой, затем Выделение-Растушевка (Select- Feather) и ставите значение в 1px. Далее инвертируйте выделение, и нажмите Del .

Шаг 3. Продублируйте слой с объектом, режим наложения ему сделайте Умножение (Multiply) , а степень прозрачности снизьте по своему вкусу.
Шаг 4. Создайте новый слой. На нем при помощи Инструмента Эллиптическая Область Выделения (Elliptical Marquee Tool) создайте овальное выделение, и залейте его градиентом. Я взяла черно-зеленый. Вы же вместо зеленого можете выбрать любой другой понравившийся вам цвет. Далее трансформируйте градиент так, чтобы он как бы лег горизонтально (см. рисунок ниже). Этим вы добавите своей картинке немного перспективы.

Шаг 5. Теперь откройте какую-нибудь текстуру, вроде той, что на картинке ниже. К сожалению, автор не предоставил ссылку на исходное изображение, которое он использовал. Поэтому возьмите любую другую подходящую текстуру с пятнами и вставьте в ваш документ. Затем обесцветьте ее любым удобным для вас способом.

Шаг 6. Измените слою с текстурой режим смешивания на Умножение (Multiply) . Теперь белые пятнышки станут немного светлее.

Шаг 7. Также добавим стиль слоя Внешнее Свечение (Outer Glow) , настройки вы видите на картинке ниже. Режим смешивания стиля - Осветление основы (Color Dodge ) . А для своей текстуры в настройках стиля слоя поставьте значения по своему вкусу. Обратите внимание, насколько интенсивнее и ярче стал свет, исходящий из-под баночки.


Шаг 8. А сейчас мы будем подготавливать кисть для рисования плавных светящихся линий. Мы должны так поработать с параметрами в настройках кисти, чтобы линии, проводимые ею, заканчивались тоненькой заостренной полосой. Итак, регулируем форму кисти во вкладке установки инструментов. Находится она в правом верхнем углу верхней панели программы. Открываем окно Кисти (Brushes) , там выбираем Динамику Формы (Shape Dynamics) . Поиграйте с настройками Минимального Диаметра (Minimum Diameter) , пока не добьетесь результата, как показано на картинке ниже.

Шаг 9. Возьмите Инструмент Перо (Pen Tool) и проведите им плавную, изогнутую линию. Далее, пока у вас все еще активен этот инструмент, щелкните правой кнопкой мыши и выберите в появившемся окне пункт Выполнить обводку (Stroke Path) . Затем во вновь появившемся окошке из общего списка выбираем Кисть (Brush) и ставим галочку рядом с окошком Имитировать Нажим (Simulate Pressure) .

Шаг 10. Теперь добавьте слою с линией стиль Внешнее Свечение (Outer Glow) . Режим смешивания стиля - Осветление основы (Color Dodge ) . Настройки поставьте, как показано ниже.

Шаг 11. Теперь таким же путем нарисуйте столько светящихся линий, сколько вам захочется. Старайтесь проводить их в разном направлении, изгибайте, поворачивайте, в общем, делайте все, чтобы результат был примерно похож на картинку ниже. Да, и не забывайте, что слой с линиями должен находиться под слоем с вашим основным объектом.

Шаг 12. Эффект осветления основы смотрится намного лучше, если объект, находящийся на переднем плане, перекрывает собой цветной градиент. Поэтому сейчас вернитесь к слою с градиентом, который мы создавали в самом начале урока, и при помощи трансформации увеличьте его по своему вкусу. Теперь вокруг нашей баночки световых эффектов станет больше.

Шаг 13. Вы, наверное, успели заметить, что после увеличения градиента стали видны края текстуры. Нам это совсем не нужно. Избавимся от них с помощью Инструмента Ластик (Eraser Tool) большого диаметра и небольшой жесткостью. Но тут я могу сказать, что все зависит от вас. Если вы будете использовать другую текстуру, то вы просто можете растянуть ее под размер документа в самом начале, тем самым избавив себя от необходимости затирать ее сейчас.

Шаг 14. Сейчас добавим немного атмосферности нашему объекту. При помощи мягкой Кисти (Brush Tool) мы добавим несколько цветных зеленых пятен. Делаем это все на новом слое. Измените режим смешивания слоя на Мягкий Свет (Soft Light) . Обратите внимание, насколько реалистичнее смотрится теперь баночка!

Шаг 15. Выделите объект на слое с баночкой, инвертируйте и удалите ненужную область.

Шаг 16. Наши светящиеся линии неплохо смотрятся, не правда ли? Но еще лучше они будут смотреться, если будут взаимосвязаны между собой, и самим объектом. Поэтому сейчас переместите слой со световыми линиями выше слоя с объектом.

Шаг 17. Большинство линий, находящихся на баночке, мы вытираем. Здесь вы работайте на свой вкус. Старайтесь сделать так, чтобы казалось, что некоторые линии выходят прямо из объекта. Результат вы видите ниже.

Шаг 18. Еще одна вещь, которая добавит нашей картинки некую стильность-это россыпь светящихся точек разного диаметра. Для того чтобы выполнить это действие, мы должны вновь настроить кисть. Только теперь настройки будут совершенно другие. Поиграйте ими так, чтобы получить что-то вроде той кисти, которая показана на картинке ниже. Если не можете настроить, примените обычную круглую мягкую кисть, меняйте только диаметр и жесткость. Либо же вы можете использовать готовую кисть с россыпью звезд, например. В сети их предостаточно.

Шаг 19. Примените кисть на новом слое вокруг светящихся линий и вокруг самого объекта. Периодически меняйте ее размер и жесткость. Затем добавьте этому слою такой же стиль, с такими же настройками, как у слоя с линиями.

Шаг 20. Теперь сотрите некоторые точки. Мы должны добиться легкого, утонченного эффекта. Некоторые из них можно сделать полупрозрачными.

Шаг 21. В конце, при помощи обычной кисти с высоким уровнем жесткости, на нескольких слоях добавим пару бликов, таких, какие бывают при съемке фотоаппаратом. Регулируйте уровень прозрачности этих слоев по своему вкусу. Это придаст еще немного реализма нашей работе.

Не бойтесь экспериментировать. Удачи вам!

В этом уроке будет показано, как с помощью различных изображений можно сделать красивую художественную работу с приятными огнями. Всё что нам понадобится – это цвета в комплекте текстур и модель.
Вы можете скачать изображение модели .
Итак, открываем фотошоп и приступаем к работе.
Шаг 1
Откройте изображение модели в фотошопе. Используя инструмент Pen Tool (P) выделите нашу модель. После того как Вы обвели инструментом тело девушки, кликните правой кнопкой мыши и выберите Make Selection. Далее зайдите в Selection и выберите Insert selection (чтобы выделить фон), и нажмите на клавиатуре кнопку Delete.
Таким образом мы удалили фон и оставили только изображение модели.
Создайте новый документ 1500×2026 переместите в него нашу модель с помощью инструмента Move Tool (V). Назовите этот слой model. Сделайте новый слой и поместите его ниже слоя model.
Выберите инструмент Gradient Tool (G), установите radial Gradient. Потяните из верхнего левого угла документа к нижнему правому углу. Используйте светло-серый цвет 66686b в качестве цвета переднего плана, и 474b4e для фона. Должно выглядеть, примерно, как на картинке ниже.

Шаг 2
Теперь мы внесем некоторые изменения в цвет и контраст, и добавим некоторые тени.
Внесите некоторые цветные изменения и увеличьте контраст модели. В данной работе были использованы регулирующие слои, т.к. они не являются разрушительными, т.е. Вы можете изменить этот слой или удалить его, не затрагивая при этом исходное изображение.
Настройки для увеличения контраста, Levels:

Настройки для усиления цвета, Saturation:

Теперь нужно добавить тени на земле, чтобы сделать изображение более реалистичным, чтобы наша модель не «висела» в воздухе.
Чтобы сделать такие тени нам понадобятся кисти разных размеров и жесткости. У основания ног используем кисть с hardness 35%, размер – 35 pixels. Установите Flow и Opacity кисти на 40-50 %, проведите несколько раз возле краев обеих ног.
Для создания большой рассеянной тени используйте кисть большего размера с меньшей жесткостью. В итоге должно получиться, примерно, так:

Шаг 3
Начинается самое интересное. Итак, загрузите Colors in Motion pack иCosmic Lights PNG images pack .
Первое изображение, которое было использовано, было из пакета Cosmic Lights.
Откройте "18-star-radiation” и вставьте его на новый слой, ниже слоя model. Измените Blending Mode этого слоя на Screen. Если он получился бледным, плохо видимым, то увеличьте его насыщенность (Ctrl+U) или увеличьте контраст (Image-Adjustments-Brightless/Contrast).

Теперь откройте "11-cosmic-rays” и добавьте его в Ваш документ, выше слоя model. Измените способ смешивания на Screen. Должно получиться, примерно, как на картинке ниже:

Возьмите кисть с Opacity = 75-85%, цвет bc7a39 .Создайте новый слой, под двумя предыдущими слоями с огнями и сделайте легкие штрихи кистью на этом слое. Измените режим смешивания на Color Dodge.

Теперь Вам нужно сделать тоже самое, но использую кисть большего размера, с использованием других режимов смешивания, и на этот раз слой должен быть выше слоя model. Можно использовать цвет e2a02d и установить режим смешивания на Screen. Таким образом мы добавим свет, с помощью двух «пятен». Первый раз создайте слой, возьмите кисть 650px и opacity 50% , сделайте первое «пятно». Создайте следующий слой и в центре первого «пятна» поставьте второе, размер кисти 350px, opacity 100%.

Откройте изображение "stock 4” и добавьте в Ваш документ, но сначала поверните его как показано ниже. После этого установите режим смешивания на Screen.

Откройте изображение "red_light.jpg” и добавьте его к левой ноге модели. Измените режим смешивания на Screen. Мы будем часто использовать данную методику для изображений с черным фоном.

Шаг 4
Создайте новый слой, выше слоя model(Ctrl+Shift+N), не снимая выделения.Создайте на нем маску слоя. Назовите его ambient lights.

Измените режим смешивания слоя ambient lights на Color Dodge. Возьмите кисть размером 90px и установите ее Opacity на 20%. Установите цвет e0446c и мягкой кистью проведите по левой ноге модели.
Вам нужно сделать более насыщенный свет у основания ноги, и более светлый выше.
Таким же образом добавьте на правой ноге желтые и зеленые цвета и подрисуйте немного область возле огней.

Создайте новый слой выше слоя model и поставьте режим смешивания на Color Dodge.
Нарисуйте пол мягкой кистью цветом 8c0548. Уменьшите opacity слоя, если эффект слишком силен. Должно выйти как на картинке ниже.

Теперь перейдем к верхней части тела модели.
Откроем и возьмем большие изображения, чтобы добавить больше огней.
Открываем Color_gradient (15) , и выставьте режим смешивания на Screen.

Возьмем другой свет Color (13) и добавим его к руке. Можно изменить насыщенность данного слоя, зайдем в Image>Adjustments>Hue/Saturation.


Шаг 5
Итак, начнем с нижней части. Выберите цвет 534906, кисть размером 600-700 px, и opacity 65%.
Кликните один раз по низу правой ноги, где были добавлены первые огни вначале. Измените режим смешивания на Color Dodge. Таким образом сделаем свет более ярким. Так как на изображении ниже.

Измените размер кисти на 800 px, создайте новый слой и выберите цвет переднего плана 064953. Сделайте другой свет на спине модели и измените режим смешивания на Color Dodge(Add).